Авторизация
Прежде чем начинать настройку, нужно подключить компьютер к сети роутера. Для этого вам нужно среди списка доступных сетей выбрать роутер. Сеть будет называться так же, как и модель устройства — TL-MR3020. Пароль от беспроводной сети указан на наклейке на нижней части корпуса.
Чтобы попасть в веб-конфигуратор, откройте браузер и введите в адресной строке 192.168.1.1. Вы увидите окошко авторизации. Введите логин и пароль — два раза admin. Но если же вы ранее уже успели поменять их в веб-конфигураторе или приобрели б/у устройство, то эта пара не подойдёт. Либо вспоминайте свою, либо сделайте сброс настроек (процесс описан в конце статьи). После сброса вы сможете войти по стандартной паре логина и пароля.
Смена логина и пароля
Сразу же после первого входа рекомендуется сменить стандартные логин и пароль. Зачем это нужно? Значения по умолчанию доступны в открытом доступе, а потому любой злоумышленник сможет без труда проникнуть в веб-конфигуратор вашей сети и изменить настройки по своему усмотрению.
Чтобы изменить настройки, нажмите слева в меню «Системные настройки» — «Пароль». Система запросит текущие логин и пароль, а ниже вы сможете ввести новую пару. Запомните её, а лучше запишите, чтобы не приходилось делать сброс настроек только из-за забытого пароля.
Вы можете записать новый логин и пароль на наклейке роутера — так точно не потеряете
Подключение и параметры Wi-Fi
Создание беспроводной сети на маршрутизаторах TP-Link выполняется в процессе быстрой настройки, но если пользователь ее не сделал, настройку Wi-Fi сети он может выполнить позднее в WEB-интерфейсе роутера.
Роутеры TP-Link могут работать в одном или двух диапазонах, а значит, создать на них можно одну или две вай-фай сети.
Руководство на примере двухдиапазонного маршрутизатора Archer C20:
- Кликнуть «Выбор рабочей частоты», указать обе частоты или выбрать одну.
- Нажать «Беспроводной режим 2,4 ГГц». Установить метку в поле «Включить», ввести название сети, включить широковещание SSID, чтобы созданная Wi-Fi сеть была видна в поиске на подключаемых устройствах. Если убрать метку, сеть не будут видеть посторонние, но на своей технике вводить ее название и пароль потребуется вручную.
- Кликнуть «Защита беспроводного режима». Выбрать тип «WPA/WPA2-Personal», придумать и ввести пароль.
- Выбрать беспроводной режим 5 ГГц, повторить действия по созданию и защите сети, описанные в шагах 2-3.
Для маршрутизаторов с одним диапазоном не нужно выбирать рабочую частоту. В их веб-интерфейсе необходимо кликнуть «Беспроводной режим», включить сеть, ввести имя и пароль, выбрать, скрывать SSID или нет.
Прошивка
Чтобы обеспечить стабильную работу маршрутизатора, нужно обновить его прошивку после подключения, а также регулярно проводить эти действия во время использования устройства.
Инструкция:
- Загрузить веб-интерфейс, авторизоваться.
- Открыть «Системные инструменты», выбрать «Обновление встроенного ПО».
- Записать номер установленной версии прошивки.

- Открыть https://www.tp-link.com/ru/support/download/tl-mr3020/.
- Выбрать версию маршрутизатора.
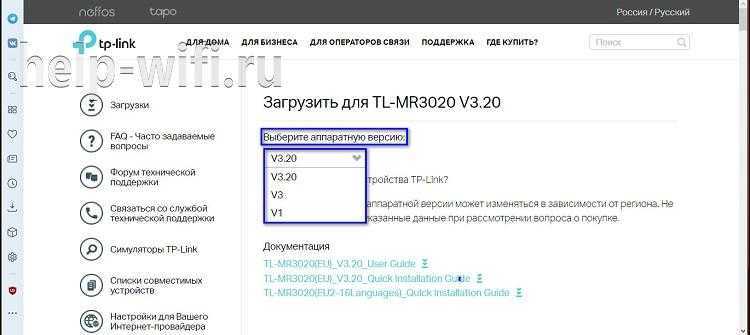
- Нажать «Встроенное ПО».
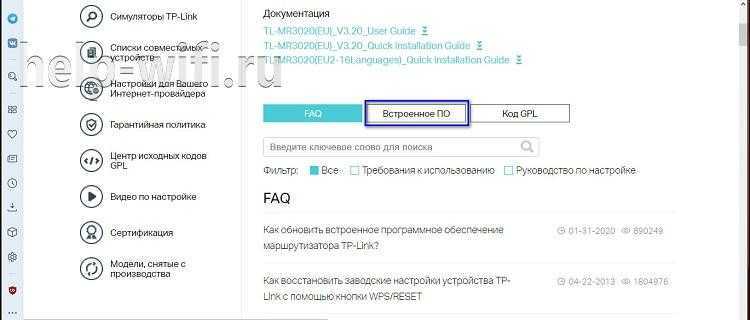
- Пролистать страницу вниз, найти имеющиеся версии ПО, скачать новейшую, если на роутере установлена более старая.
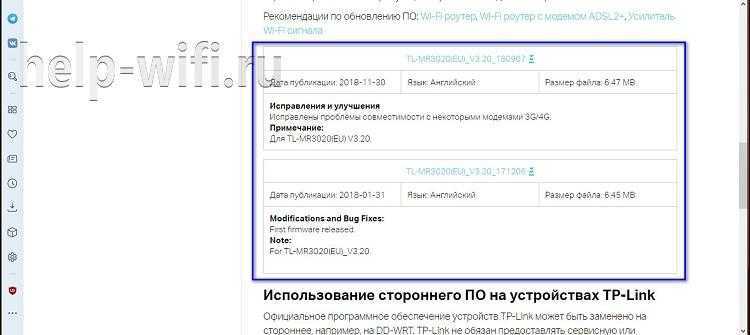
- Вернуться в веб-интерфейс, на странице «Обновление встроенного ПО» нажать «Выберите файл» и указать путь к скачанной прошивке.
- Нажать «Обновить».
- Дождаться окончания обновления. По завершению процедуры маршрутизатор перезагрузится.
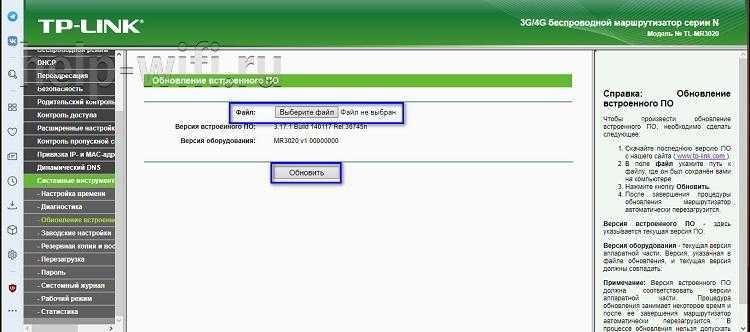
Чтобы узнать аппаратную версию роутера, нужно перевернуть устройство и посмотреть на наклейку с серийным номером. В конце строки «FCC-ID» найти символы «Vx», где X – цифра или число, обозначающее версию устройства. Если в конце «FCC-ID» нет таких значений, это говорит о том, что версия маршрутизатора – 1.
TP-Link TL-MR3020 – компактный беспроводной маршрутизатор. С его помощью можно настроить доступ к Интернету через USB модемы или Ethernet-кабель. Небольшие габариты и маленький вес дают возможность брать с собой устройство в путешествие или в дорогу и организовывать соединение там, где это необходимо. Как и другие маршрутизаторы TP-Link, модель отличается надежностью и качеством. Роутер является одним из самых продаваемых в своем ценовом сегменте.
На что обратить внимание
В этом разделе я кратко подытожу, что важно в выборе 4G роутера:
Встроенный SIM или через модем – если не хотите заморачиваться, берите встроенный (описывались подробно в первой подборке моего рейтинга)
Стандарт мобильного интернета – 4G лучше, чем 3G. И сейчас эта скорость уже чувствуется даже в регионах.
Wi-Fi – стандарта 802.11n хватает для работы с 4G за глаза. 802.11ac хорош, но для мобильного интернета это чистая переплата. Брать если только нужна быстрая локальная сеть.
Аккумулятор или сеть – если для дома, то достаточно взять от сети, если для поездок, то только с аккумуляторами.
LAN порты – если планируете использовать дома и подключаться по проводу. Например, когда стоит стационарный компьютер, и его нужно куда-то воткнуть
Пункт к тому, что на этих роутерах не всегда много LAN портов, так что обратите внимание.
ТОП5 – роутеры 4G
Здесь будут полноценные роутеры 4G – вставил сим-карту и все сразу работает. В этот раз сюда попали как портативные роутеры для создания мобильной точки доступа на улице, так и стационарные. Ценовой разброс тоже велик – подойдет для всех. Отмечу, что лидер на этом рынке – Huawei. Именно их представителей будет больше всех в этом разделе. Начинаем! Вот наша оценка роутеров со встроенным модемом:
| Место | Модель | Примерная цена |
| 1 | Huawei E5573Cs-322 (портативный) | 3800 руб. |
| 2 | Huawei B315 | 7000 руб. |
| 3 | Huawei B310 | 6000 руб. |
| 4 | Huawei E5330 (портативный) | 2000 руб. |
| 5 | TP-LINK Archer MR200 | 8000 руб. |
5 место – TP-LINK Archer MR200
Классный полноценный маршрутизатор с поддержкой мобильного интернета. Единственный в нашем списке в этой категории представитель не Huawei. TP-Link действительно классный бренд, и эта модель никак его не порочит. Если только ценой… Вот она может людям не понравится совсем, и это одна из явных причин, почему этот маршрутизатор находится лишь на 5 позиции среди лучших устройств.
Характеристики:
- Есть поддержка 4G
- Скорость – до 150 Мбит/с на возможный прием
- Wi-Fi – новейший стандарт 802.11ac – скорее именно это и создает такую цену, двухдиапазонный режим
- 2 внешних антенны
- USB – нет. Обходится встроенным сим-слотом
- Питание – от сети
Итого: самая высокая цена, но при этом один из лучших функционалов – это самый мощный роутер в нашей подборке.
4 место – Huawei E5330 (портативный)
А на 4 позицию попадает самый недорогой, но при этом удачный представитель портативных 4G роутеров – можно брать с собой спокойно на улицу. В обоих смыслах мобильный роутер – и для мобильного интернета, и для переноски.
Основные фишки:
- Есть 2 цвета моделей – белая и черная
- Только 3G – до 21,6 Мбит/с
- Wi-Fi – 802.11n
- До 10 клиентов в одновременном подключении
- Питание от встроенного аккумулятор – 1500 мА*ч, до 6 часов работы на одном заряде
Модель простая, есть все минимально необходимое. Обычный пользователь не заметит абсолютно никаких проблем. Работает автономно достаточно долго, в режиме ожидания и того больше. И еще раз – цена очень приятная.
3 место – Huawei B310
Следующий представитель Хуавея, но на этот раз полноценный маршрутизатор от сети. Ценник соответственно тоже подрос до 6000 рублей.
- Добавилась поддержка 4G, до 150 Мбит/с
- Wi-Fi тот же – 802.11n, до 150 Мбит/с
- До 32 соединений
- Сзади только один порт LAN Ethernet – весь акцент именно на Wi-Fi
- Есть телефонный порт RJ-11 – например, для IP-телефонии
2 место – Huawei B315
И снова полноценный роутер по высокой цене – около 7000 руб. за модель. Что же там может быть внутри за такую цену?
- 4G
- Wi-Fi – лишь 802.11n до 300 Мбит/с. Честно, за такую цену уже ожидалась поддержка AC, но не тут-то было
- 4 LAN порта
- USB, RJ-11
В остальном это все тот же B310 с небольшими улучшениями, никакой магии – название модели об этом и говорит.
1 место – Huawei E5573Cs-322 (портативный)
А на первое место забрался все же переносной роутер – так он полюбился аудитории. Цена в районе 4000 руб. не отпугнула покупателя. Интересно почему, и чем он отличается от той же модели за 2000 руб?
- 4G – на той модели верхняя планка была лишь на 3G
- Wi-Fi – тот же самый 802.11n, но для 4G и простого использования где-нибудь не дома его хватит с головой. Переплата за 802.11ac для портативного роутера неуместна
- Аккумулятор – тот же самый – 1500 мА*ч
- Этот чуть легче – 76 г против 120. Настоящий карманный представитель своего рода.
В остальном это тот же самый роутер. Ключевое различие здесь – поддержка 4G. А значит и более высокая пиковая скорость, и лучшая надежность соединения. Разумеется, для тех мест, где оно есть. Видео по лучшей модели:
№8 — ASUS RT-AC51U
Цена: 2433 рублей.
ASUS RT-AC51U — это воплощенное «дешево и сердито» в мире роутеров. У модели приятный дизайн, простой и понятный WEB-интерфейс, разобраться в котором сможет даже начинающий пользователь. Пара съемных антенн обеспечивают неплохой сигнал и стабильное соединение. Есть у ASUS RT-AC51U и еще несколько плюсов, например, одновременная работа в двух диапазонах и возможность подключения 3G и LTE модемов.
Отдельных пользователей может порадовать файловый, FTP и UPNP AV-серверы. Многие жалуются на родную прошивку, так что, скорее всего, ее придется сменить. Резюмируя, ASUS RT-AC51U — неплохой роутер, но без особых наворотов. В своем ценовом диапазоне составить конкуренцию сможет, однако устройствам подороже проигрывает вчистую. Обзор роутера ASUS RT-AC51U.
ASUS RT-AC51U
Настройка WAN
Если же вы подключили TL-MR3020 через WAN-порт, то все изменения мы будем производить на вкладке «Сеть» — WAN.
Настройка PPPoE
Если у вас договор на предоставление PPPoE (Point-to-point protocol over Ethernet), то вам для его настройки потребуются логин и пароль. Посмотреть их можно в документе, выданном оператором. Не перепутайте их с логином и паролем для входа в веб-конфигуратор.
Приступаем к настройке:
- Выберите тип в первой строке — PPPoE.
- Введите ваше имя пользователя и пароль.
- Выберите «Отключить» напротив строки «Вторичное подключение».
- Поставьте флажок «Подключить автоматически».
Настройка PPPoE обычно требуется при подключении интернета от «Ростелеком»
Настройка L2TP
L2TP настраивается похожим образом, но дополнительно вам также потребуется имя сервера. Его тоже предоставляет оператор связи:
- Выберите тип подключения — L2TP.
- Введите имя пользователя и пароль в соответствующие поля.
- Поставьте флажок «Динамический IP».
- Введите адрес сервера в поле ниже.
- Размер MTU установите в пределах 1480, оптимальный выбор — 1460.
L2TP-подключение настраивается почти так же, как и PPPoE
Настройка PPTP DHCP (автоматический IP)
PPTP — один из VPN-протоколов, которые могут предоставлять современные провайдеры. Если у вас именно такое подключение, то поставщик услуг вам должен предоставить имя, пароль и адрес сервера для входа. Вооружившись этими данными, начнём настройку:
- Выберите тип подключения — PPTP.
- Введите имя пользователя и пароль.
- Выберите «Динамический IP-адрес» и под ним укажите адрес сервера.
- Установите размер MTU на 1420.
- Убедитесь, что флажок «Подключить автоматически» установлен.
Этот протокол работает с теми же данными, что и L2TP
Настройка PPTP со статическим адресом
Если же вы получили от оператора также статический IP, то конфигурация будет чуть сложнее. Возьмите договор с поставщиком и найдите в нём:
- имя пользователя;
- пароль;
- IP-адрес сервера;
- IP-адрес;
- маску подсети;
- шлюз;
- DNS-сервер (их может быть несколько).
Теперь нужно ввести эти данные в соответствующие поля:
- В первой строчке выбираем тип PPTP.
- Вводим имя пользователя и пароль. Не те, что нужны для входа в веб-конфигуратор, а из бумаг от провайдера.
- Меняем флажок на «Статический IP».
- Заполняем пять полей ниже данными из договора. Если у вас в договоре прописано несколько DNS-серверов, введите только первый.
- Установите размер MTU на 1420.
Настройка статического IP потребует от вас больше всего данных
NAT
NAT — самый быстрый и простой для пользовательской конфигурации протокол. Если у вас договор с поставщиком на него, то вам достаточно выбрать в первой строчке конфигуратора «Динамический IP» и сохранить настройку.




